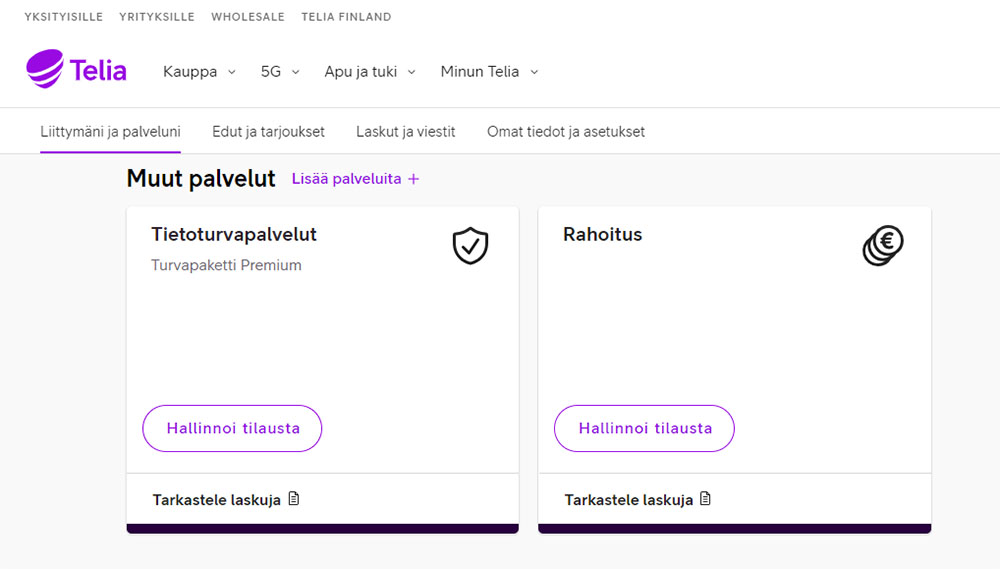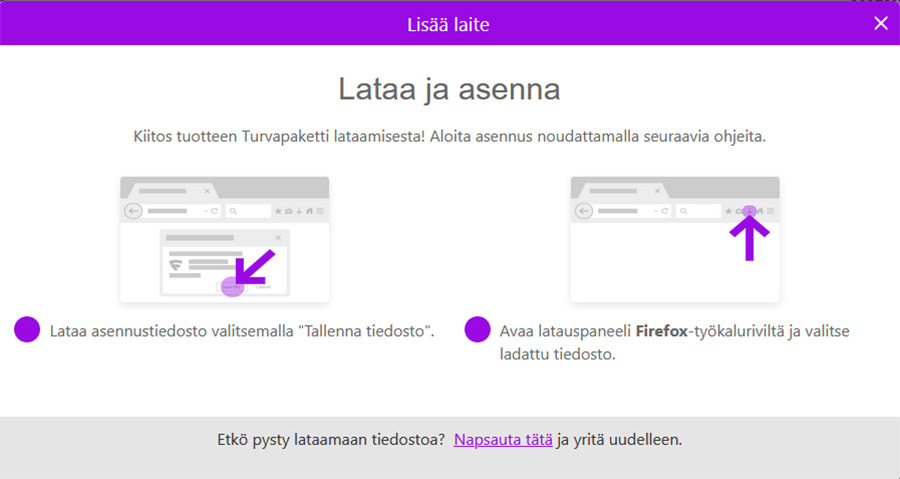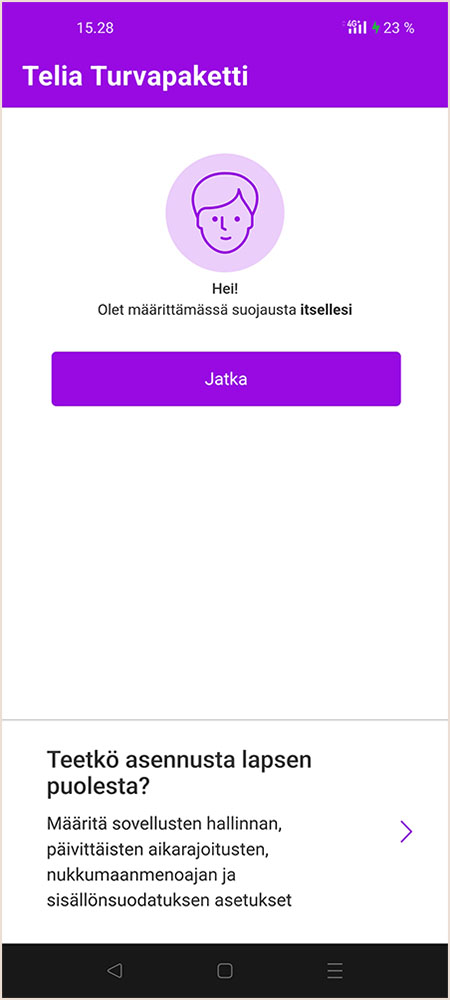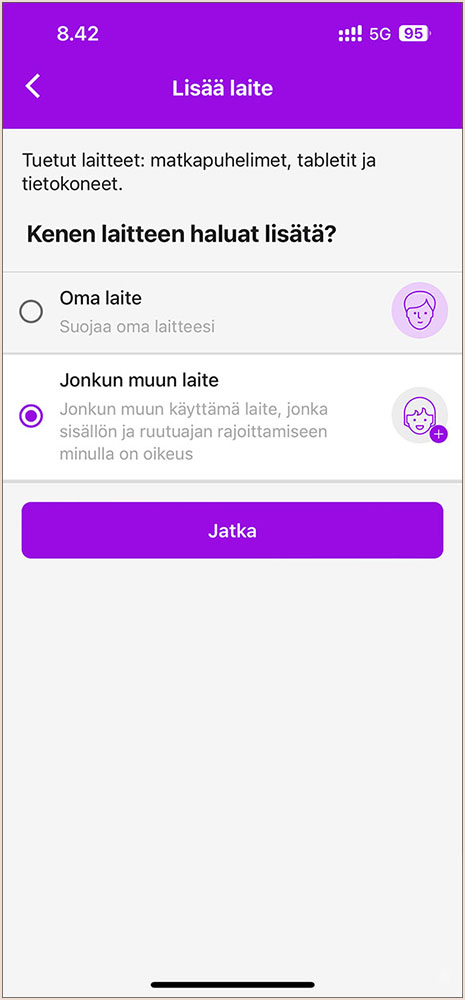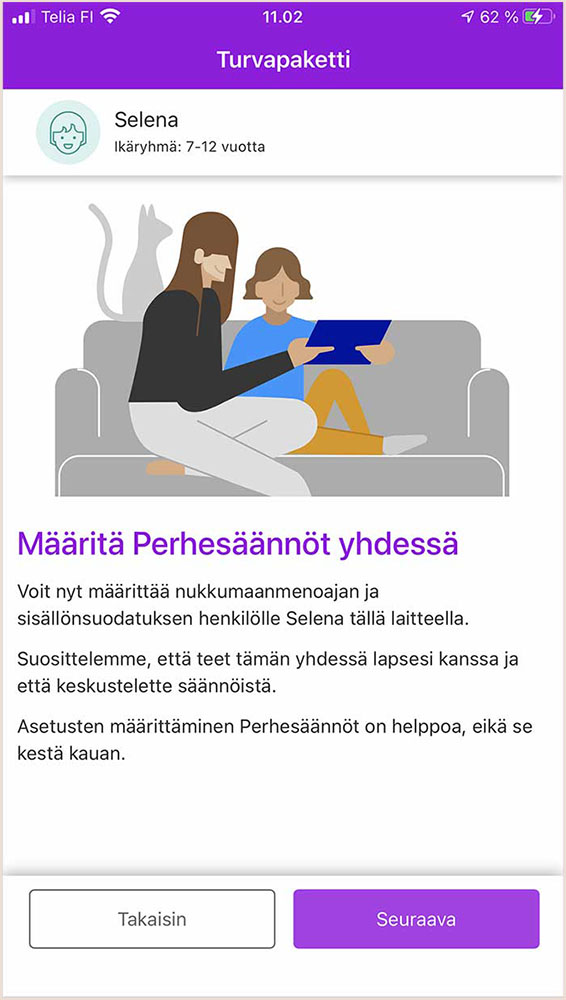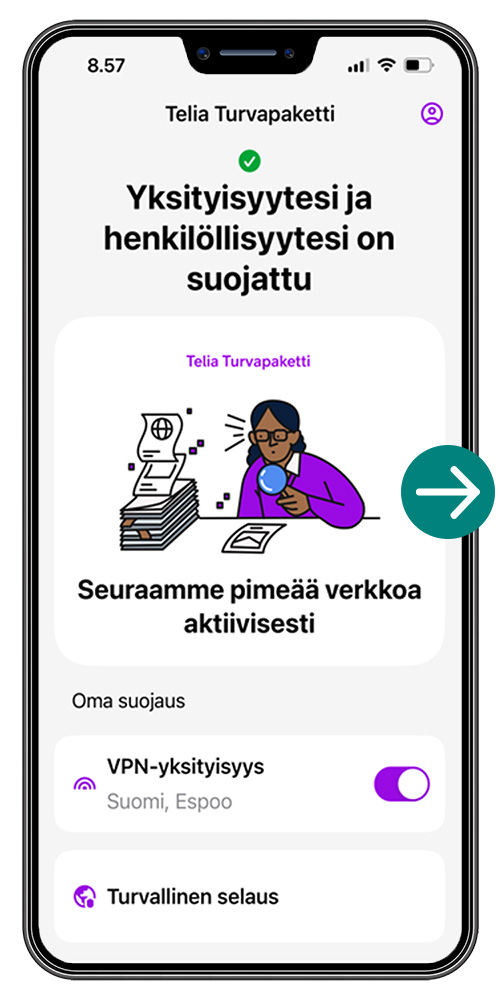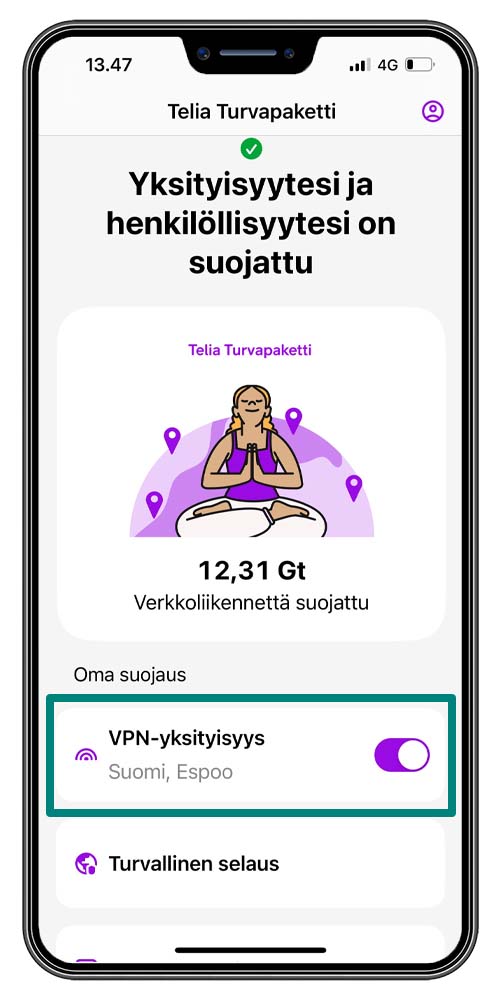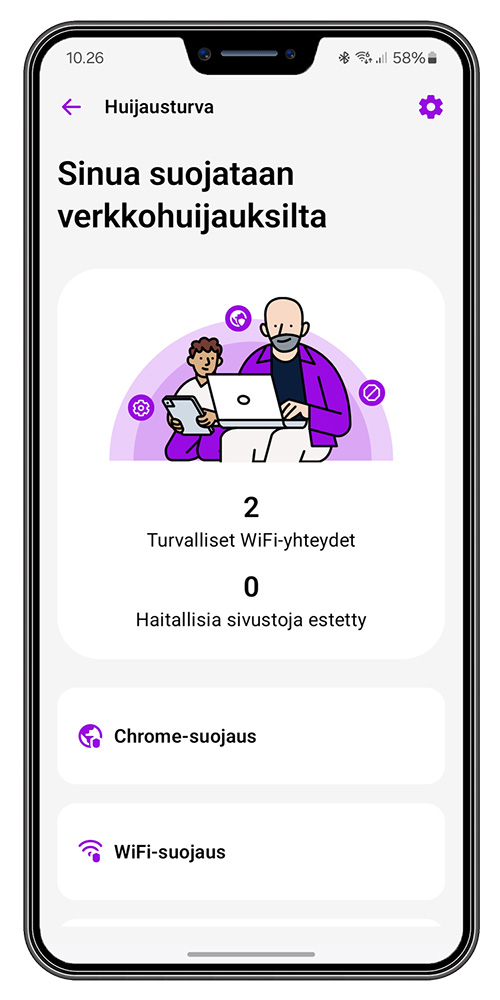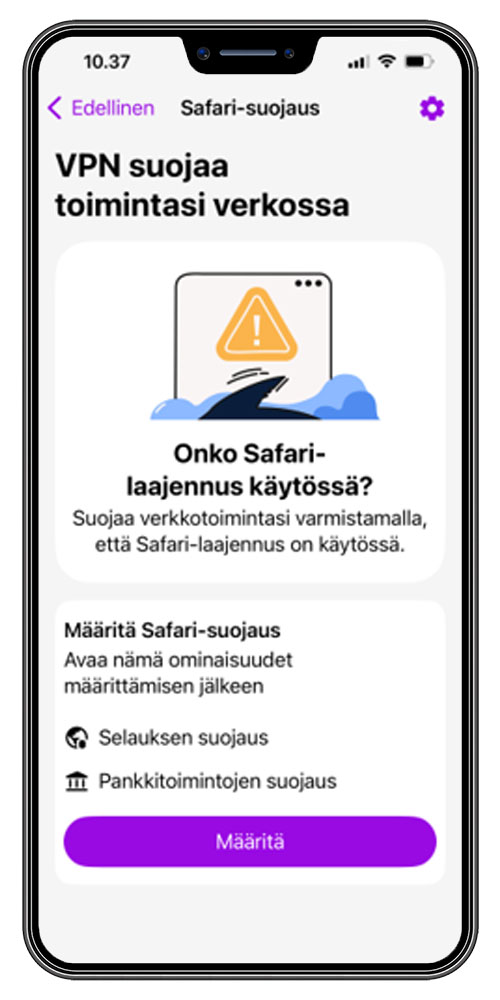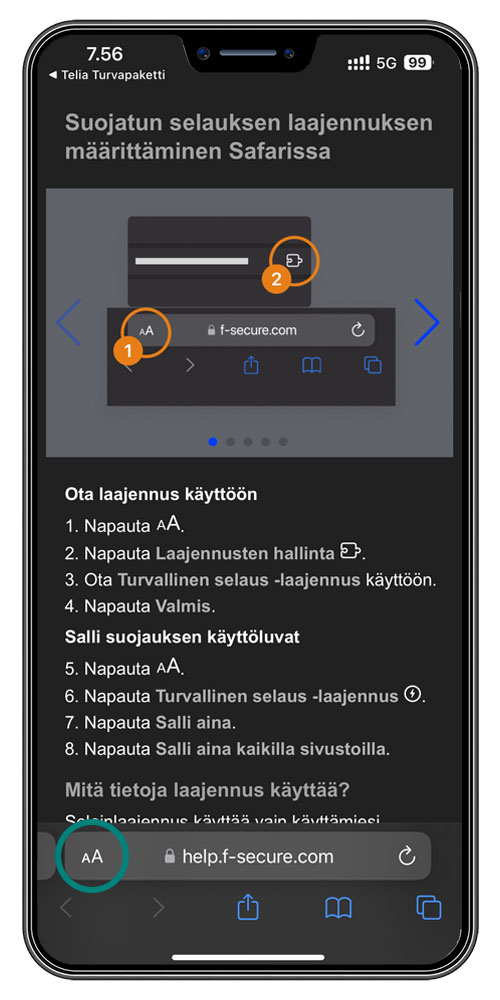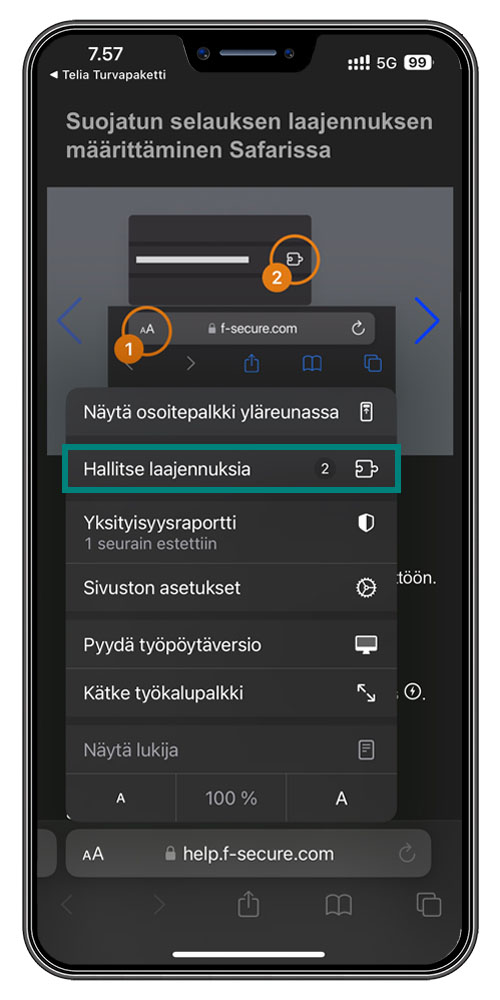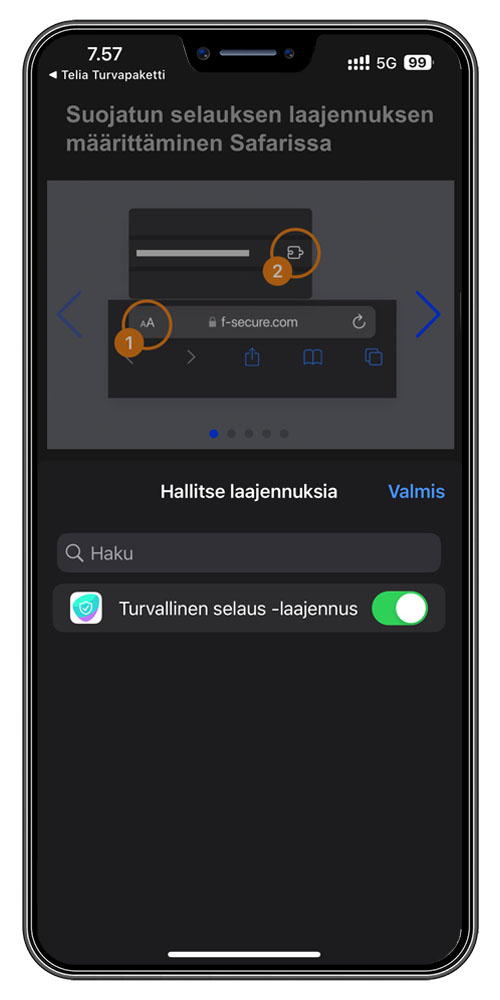Tämä toiminto kuuluu Turvapaketti Total -tuotteisiin. Jos sinulla on Turvapaketti Mini tai Premium, suosittelemme päivittämään palvelun kattavammaksi Turvapaketti Totaliksi Minun Teliassa.
Lyhenne VPN tulee sanoista “Virtual Private Network”. VPN suojaa yksityisyyttäsi estämällä sivustoja, mainostajia tai hakkereita seuraamasta sinua, kun käytät julkisia verkkoja (esim. kauppakeskuksen wifi). Lisäksi voit käyttää palveluita, kuten olisit fyysisesti samassa sijainnissa kuin etäverkko.
VPN-toiminnon käyttö
- Paina VPN-yksityisyys -valintaa laittaaksesi VPN-suojauksen päälle.
- VPN-yhteys muodostuu automaattisesti parhaimmalla sijainnilla. Voit halutessasi muuttaa virtuaalista sijaintiasi VPN-yksityisyys -näkymästä painamalla nykyistä sijaintia.
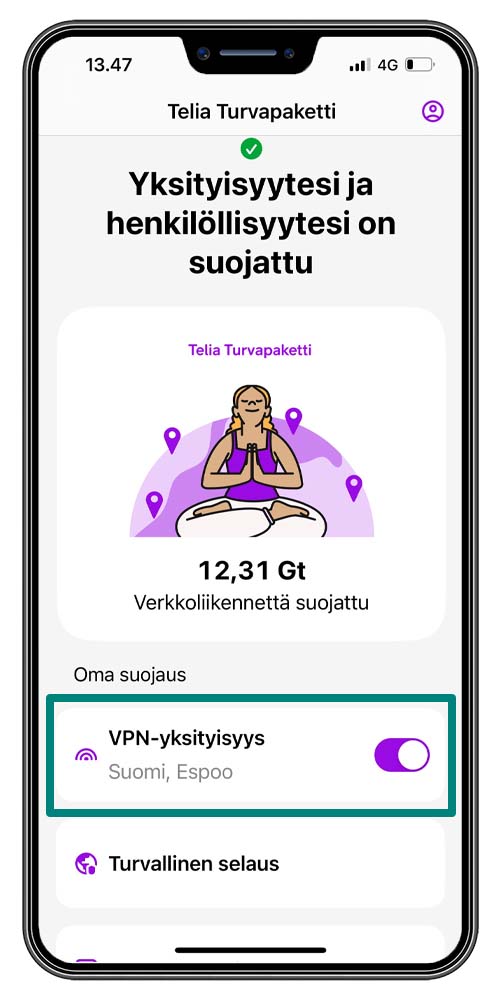
- Jos valitset eri virtuaalisijainteja, viimeksi käytetyt näkyvät jatkossa VPN-yksityisyys -näkymässä ja voi valita nopeasti niiden väliltä.
- Voit kytkeä VPN-yhteyden päälle tai pois VPN-yksityisyys -kohdan liukukytkimestä.
Apua ongelmatilanteisiin
Kun käytät VPN-yksityisyyttä mobiililaitteilla, osa sivustoista tai sovelluksista ei välttämättä toimi. Jos ongelmia esiintyy, kokeile kytkeä VPN pois päältä tai anna haluamallesi sovellukselle VPN-ohitus (mahdollinen vain Androidilla). Voit tehdä ohituksen näin:
- Paina VPN-yksityisyys -näkymässä oikeassa yläkulmassa olevaa hammasratasta.
- Valitse VPN-ohitus.
- Etsi haluttu sovellus ja paina raksi ruutuun. Jatkossa sovellus käyttää nettiä ilman VPN-yhteyttä.
Usein kysyttyä VPN-toiminnosta
Tarvitseeko Suomessakin VPN:ää?
VPN:ää kannattaa käyttää aina, kun laitteesi on yhteydessä julkiseen verkkoon. Internetissä ei ole maarajoja, joten myös monet seurantaevästeet toimivat Suomessa kuten muuallakin.
Hidastaako VPN laitteita?
VPN salaa ja purkaa kaiken tiedon, joka kulkee laitteellesi ja siitä pois. Se kuluttaa hieman laitteen tehoa, mutta käytännössä sitä tuskin huomaa. Suurin osa toiminnoista tapahtuu VPN-portin tasolla, joten itse sovellus on mahdollisimman kevyt.
Hidastaako VPN nettiyhteyttä?
Kun joudut kolmansien osapuolten seurannan kohteeksi, laitteelle latautuu paljon ylimääräistä dataa, mikä kuormittaa nettiyhteyttä. VPN estää seurantaevästeet, jolloin kuormitus vähenee ja nettisivut latautuvat nopeammin.
Kun käytät VPN-palvelua, kaikki verkkoliikenne salataan ja kuljetetaan valitsemasi virtuaalisen sijainnin kautta. Esimerkiksi jos olet Suomessa ja valitset virtuaalisen sijainnin Australiasta, kaikki verkkoliikenne kulkee Australian kautta, vaikka lukisit suomalaista uutissivustoa. Koska data ei kulje suoraan, vaan kiertää virtuaalisen sijainnin kautta, välimatka hidastaa yhteyttä hieman. Mitä kauempana virtuaalinen sijaintisi on, sitä kauemmin tiedonsiirto kestää.
Miksi IP-osoitteeni onkin eri maassa kuin piti?
VPN-palvelun avulla voit valita virtuaalisen sijainnin, jonka kautta kaikki käyttämäsi dataliikenne kulkee. Jos olet esimerkiksi Saksassa ja valitset VPN-palvelussa sijainniksi Suomen, kaikki dataliikenne kulkee Suomessa sijaitsevien yhdyskäytäväpalvelinten kautta.
Internetissä on geopaikannus- tai GeoIP-palveluja, jotka yrittävät määrittää IP-osoitteesi sijainnin, kun käytät niitä. Yleensä ne toimivat hyvin: yllä olevassa esimerkissä Saksassa oleva käyttäjä näkee, että hänen yhteytensä tulee Suomesta tällaisella palvelulla.
GeoIP-palvelut eivät aina toimi kunnolla, sillä maantieteellisen sijainnin määrittävät IP-osoitteet eivät ole aina luotettavia. GeoIP-tietokantoja on useita erilaisia. Ne yrittävät yhdistää IP-osoitteet eri maihin ja kaupunkeihin, mutta niiden tietokannat eivät ole kattavia ja niissä voi olla virheitä. Esimerkiksi monikansallisen yrityksen omistamat IP-osoitteet voivat olla tällaisia poikkeuksia: Hollantilainen yritys saattaa omistaa Japanissa sijaitsevia IP-osoitteita, mutta IP-osoitteet näkyvätkin GeoIP-palveluissa hollantilaisina.
Kaikki Turvapaketin VPN-palvelussa käytettävissä olevat sijainnit sijaitsevat niissä maissa, jotka palvelussa näkyvät, vaikka GeoIP-palvelu väittäisikin muuta.