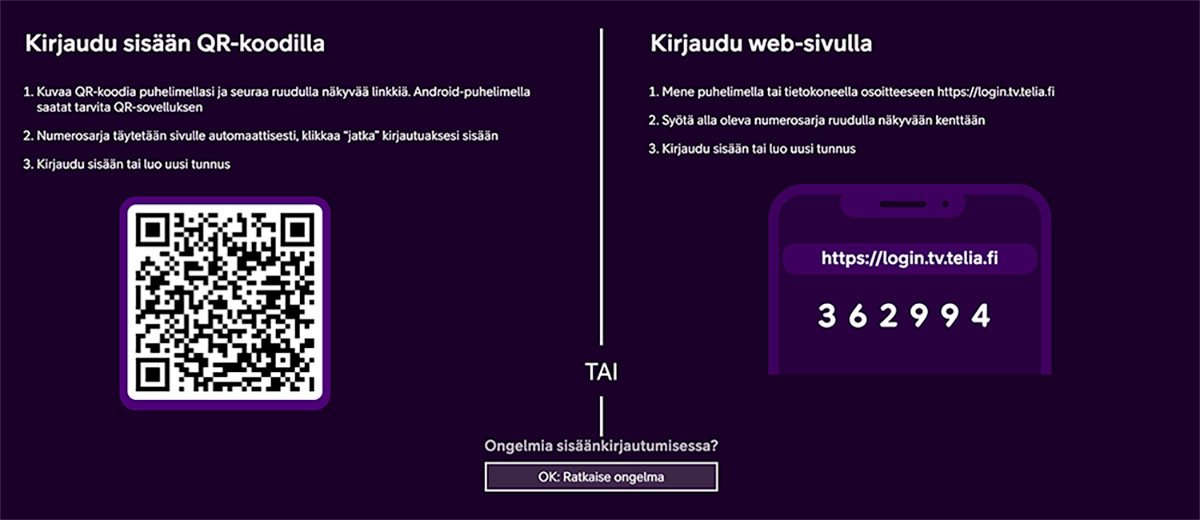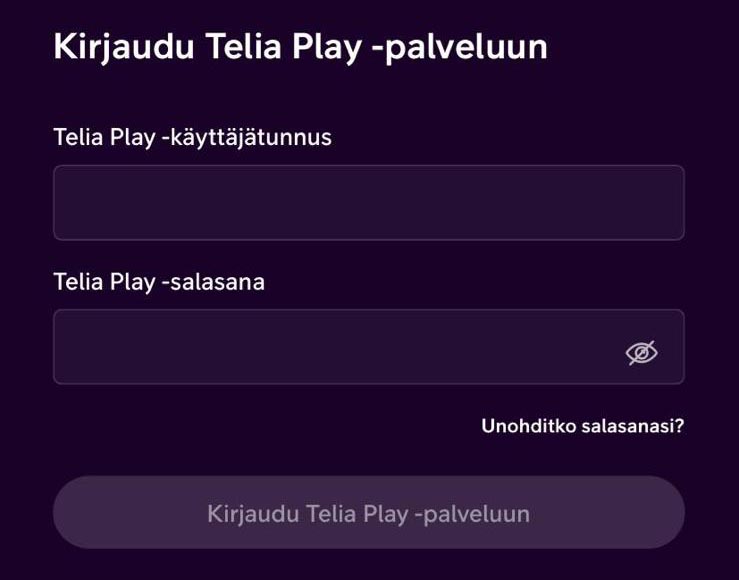Häiriötilanteet
- Tarkista häiriötiedotteet, sillä havaitsemasi häiriö voi olla jo tiedossa ja korjauksessa.
- Useisiin ongelmiin auttaa, kun käynnistät boksin ja ohjelmiston uudelleen asetuksien kautta: Koti-näkymästä aloittaen Oma Tili > Järjestelmän asetukset > Laitteen asetukset > Listan alimpana valitse Käynnistä uudelleen.
- Tarkista nettiyhteyden toimivuus. Jos netti tulee digiboksiin langattomasti wifillä, kokeile korjaantuuko ongelma kytkemällä verkkokaapeli boksin ja reitittimen välille.
- Kokeile tehdasasetusten palautusta tai resetointia ohjeen mukaan.
Jos näistä vinkeistä ei ollut apua, otathan yhteyttä asiakaspalveluumme.
Mitä teen, jos digiboksi pyytää yllättäen tekemään aktivoinnin uudelleen?
Seuraa käyttöönotto-ohjetta kohdasta 18. alkaen. Kun olet viimeistellyt käyttöönoton, boksin kuuluisi taas toimia normaalisti.
Äänet eivät kuulu osalla kanavista
Ongelma korjautuu yleensä poistamalla käytöstä Surround-äänet.
- Etene boksin asetuksissa polkua Oma tili > Järjestelmän asetukset > Laitteen asetukset > Näyttö ja ääni > Äänen lisäasetukset.
- Valitse Ei mitään. Älä koskaan käytä Surround-ääntä. -valinta.
Äänet eivät kuulu kotiteatterista
Ongelma korjautuu yleensä poistamalla kotiteatteri käytöstä tai poistamalla käytöstä HDMI pass trough kotiteatterin asetuksista.
Wifi-yhteyden valinta
Jos haluat vaihtaa wifi-yhteyden toiseen, se tapahtuu näin:
- Etene päävalikosta polkua Oma tili > Järjestelmän asetukset.
- Valitse Verkko ja internet, niin näet listan saatavilla olevista wifi-yhteyksistä. Valitse oma verkkosi ja syötä sen salasana pyydettäessä.
- Yhdistä digiboksi ensisijaisesti reitittimesi jakamaan 5 GHz taajuudella toimivaan wifi-verkkoon.
Digiboksi vaatii tallennusta ohjelmien katseluun
Ongelman ratkaisu riippuu siitä, käytätkö boksia meidän vai toisen operaattorin yhteydellä.
Jos sinulla on laajakaista meiltä, kokeile käynnistää digiboksi uudelleen seuraamalla polkua Oma tili > Järjestelmän asetukset > Laitteen asetukset > Käynnistä uudelleen.
Jos sinulla on muun operaattorin laajakaista ja haluat katsella Nelosen kanavia (Nelonen, TV5, Kutonen, Jim, Liv tai Hero), tarvitset Tallennuspalvelun. Siirtyessäsi Nelosen kanavalle, digiboksi pyytää tallentamaan ohjelman ennen katselua. Ohjelma alkaa alusta ja voit kelata sitä eteenpäin nuolinäppäimillä. Tallennuspalvelulla voit tallentaa ohjelmat ja katsella niitä silloin kun haluat.
Digiboksin ohjelmistoversion tarkistaminen
Voit selvittää digiboksisi Android-version seuraavien ohjeiden avulla:
- Etene digiboksin valikossa polkua Oma tili > Järjestelmän asetukset > Laitteen asetukset.
- Kohdasta Tietoja näet digiboksisi version.
- Saatavilla olevat päivitykset voit tarkistaa kohdasta Järjestelmäpäivitys.
Tilattu kanavapaketti ei näy
Kokeile käynnistää digiboksi uudelleen seuraamalla boksin asetuksissa polkua Oma tili > Järjestelmän asetukset > Laitteen asetukset > Käynnistä uudelleen.
Talkback-toiminto on päällä digiboksissa (koneääni selostaa)
Voit poistaa vihreän ruudun ja koneäänen selostuksen painamalla kaukosäätimestä alaspäin ja takaisin -painikkeita kolmen sekunnin ajan.
Kaukosäädin toimii itsestään tai boksi ei reagoi kaukosäätimeen
Tutustu kaukosäätimen ongelmien ratkaisuun kaukosäädinten ohjeissa:
Kaukosäädin numeropainikkeilla
Kaukosäädin ilman numeropainikkeita
- Kokeile resetoida kaukosäädin (ks. yllä olevat linkit).
- Ota CEC-asetus pois televisiosta ja digiboksista. Etene polkua Oma tili > Järjestelmän asetukset > TV-asetukset > HDMI-CEC ja kaita sitten CEC-kytkin pois päältä.
- Painamalla Netflix- tai Sovellukset-näppäintä, kaukosäädin saattaa normalisoitua.
- Hae Google-kaupasta uusin Telia Play päivitys. Jos Google-tili ei ole käytössä, paina virtapainikkeesta boksi standby-tilaan 30 minuutiksi ja sen jälkeen tee uudelleen käynnistys valikosta: etene polkua Oma tili > Järjestelmän asetukset > Laitteen asetukset > Käynnistä uudelleen.