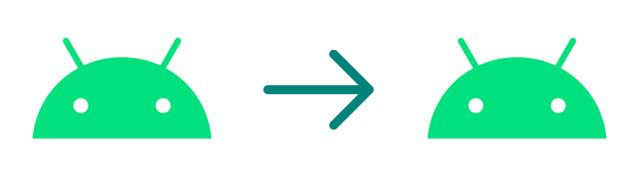Käytä tätä ohjetta, kun sekä uudella että vanhalla puhelimellasi on Android-käyttöjärjestelmä. Aloita tietojen siirto vanhalla puhelimella, ennen kuin käynnistät uutta. Ohjeissa kerrotaan, koska on aika ottaa uusi puhelin esille.
Tietojen siirtoon löydät myös helpot ja kuvalliset ohjeet laitteiden käyttöohjeista useille Android-puhelimille.
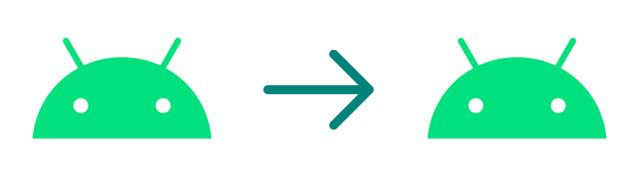
1. Sovellukset
Tarkista vanhaan puhelimeen lataamiesi sovellusten (mm. WhatsApp) varmuuskopiointiasetukset varmistaaksesi, että sovellusten tiedot siirtyvät uuteen puhelimeen sovellusten mukana. Löydät varmuuskopioinnin asetukset avaamalla sovelluksen ja etsimällä sen valikosta varmuuskopioinnin.
2. Valitse tietojen siirtotapa
Vaihtoehto 1: puhelimen oma varmuuskopio
Android-laitteilla on käytössä Googlen varmuuskopiointi. Tiedot varmuuskopioidaan vanhalta puhelimelta Google-tilillesi ja ladataan sieltä uudelle puhelimelle. Varmuuskopioinnin löydät puhelimesi asetuksista.
Huom: Varmuuskopiointiin kuluvan ajan määrä riippuu yhteytesi nopeudesta, kopioitavan sisällön määrästä sekä siitä, onko varmuuskopiointi ollut jo ennestään käytössä.
Vaihtoehto 2: tiedonsiirtosovellukset
Valitse tiedonsiirtosovellus uuden puhelimesi merkin mukaan ja lataa sovellus sovelluskaupasta ensin vanhalle puhelimelle ja tarvittaessa uudelle puhelimelle. Varmista, että kyseessä on virallinen sovellus, eikä samankaltaisesti nimetty kopio.
Jos uusi puhelimesi on:
3. Kopioi tiedot
Jos teet siirron puhelimen varmuuskopiolla, laita puhelimen asetuksista varmuuskopiointi päälle ja varmista, että tietojen kopiointi alkaa.
TAI
Jos teet siirron tiedonsiirtosovelluksella, avaa vanhalla puhelimella sovelluskaupasta lataamasi tiedonsiirtosovellus ja seuraa sen ohjeita.
Voit myös halutessasi kopioida tiedot talteen tietokoneelle. Kytke puhelin USB-johdolla tietokoneeseen ja tallenna haluamasi tiedot koneelle.
4. Käynnistä uusi puhelin
Laita sim-kortti uuteen puhelimeen, käynnistä puhelin ja aloita käyttöönotto. Uusissa puhelimissa on käyttöönottoa helpottava ohjaus, joka kysyy miten haluat tuoda tiedot vanhalta puhelimelta. Seuraa vain puhelimen ohjeita käynnistettyäsi sen.
Jos käytit varmuuskopiota, syötettyäsi Google-tilin salasanat uudelle puhelimelle, tekemäsi uusi varmuuskopio tulee näkyviin ja voit ladata sen uudelle puhelimelle.
TAI
Jos käytit tiedonsiirtosovellusta, lataa tarvittaessa sama sovellus uudelle puhelimelle ja aloita tietojen siirto seuraamalla sovelluksen ohjeita.
5. Viimeistele
Tarkista, alkoivatko sovellukset latautumaan ja jos niin ei tapahdu, lataa suosikkisi Google Play -sovelluskaupasta.
Lue lisää Googlen asiakastuesta