Tältä sivulta löydät Technicolor CGA2121 -kaapelimodeemin käyttöohjeen.

Tältä sivulta löydät Technicolor CGA2121 -kaapelimodeemin käyttöohjeen.



Katso ohje tietokoneen yhdistämisestä langattomaan verkkoon
Huom! Kun modeemi on kytketty verkkoon ensimmäistä kertaa ja se on löytänyt oikeat liikennöintitaajuudet, se hakee seuraavaksi vielä päivityksen verkosta. Päivityksessä kestää 15–60 min. Päivityksen jälkeen modeemi käynnistyy uudestaan ja vasta sen jälkeen yhteys on käytettävissä.
Katso vaiheittain etenevät ohjeet kirjautumisesta
Pääset kirjautumaan modeemin hallintasivulle näin:
 Laitteen hallintasivulle kirjautuminen
Laitteen hallintasivulle kirjautuminen Salasanan vaihtaminen asetuksista
Salasanan vaihtaminen asetuksistaSuosittelemme käyttämään laitetta ensisijaisesti reitittävässä (Router mode) -tilassa, jolloin laitteen palomuuri suojaa sisäverkossa olevia laitteita. Laitteen asettaminen siltaavaan tilaan saattaa auttaa tilanteissa, joissa esimerkiksi verkkopeli ei toimi tai haluat testata yhteyden toimintaa ilman modeemin palomuuri- ja NAT-asetuksia.
Huomioithan, että kuluttajaliittymiin jaetaan ainoastaan viisi (5) julkista IP-osoitetta. Reitittävässä tilassa oleva laite jakaa yhden näistä IP-osoitteista useammalle sisäverkon laitteelle, kun vastaavasti sillatussa tilassa laite antaa jokaiselle sisäverkon laitteelle oman julkisen IP-osoitteen. Tämä tarkoittaa siis sitä, että sillatun modeemin perässä pystyy olemaan ainoastaan viisi laitetta kerrallaan verkossa.

Laitteen asetukset reitittävässä tilassa.
Siltauksen voi laittaa päälle modeemin hallinnasta käsin:
Saat laitteen takaisin reitittävään tilaan resetoimalla kaapelimodeemin tehdasasetuksille painamalla RESET-painiketta yhtäjaksoisesti 10 sekuntia.
Katso vaiheittain etenevä ohje tietokoneen yhdistämisestä wifiin
Löydät modeemin pohjassa olevasta tarrasta wifi-verkon nimen ja salasanan. Sama nimi ja salasana ovat käytössä 2,4 GHz ja 5 GHz verkoille. Voit muokata wifi-verkon nimeä ja salasanaa modeemin hallintasivulla (ohjeet alempana).
SSID = WLAN-verkon nimi
PRESHARED KEY = WLAN-verkon suojausavain, eli salasana

Langattoman verkon tiedot laitteen pohjatarrassa.
WPS-painike mahdollistaa laitteen liittämisen wifiin ilman salasanojen tai muiden tietojen täyttämistä. Voit käyttää salasanan sijaan WPS-toiminnetta, jos laitteesi tukee sitä.
WPS Windows 10 -käyttöjärjestelmällä
Löydät WPS-toiminteen Windows 10 -käyttöjärjestelmästä avaamalla työpöydän oikeasta alakulmasta ja klikkaamalla WLAN-verkon painiketta. Valitse sitten verkon nimi, joka täsmää modeemin pohjan tarran SSID-tunnisteeseen. Laita ruksi Yhdistä automaattisesti -kohtaan ja paina Yhdistä-painiketta. Järjestelmä kysyy suojausavainta, mutta sen sijaan voit käydä painamassa modeemin WPS-painiketta yhdistääksesi laitteen wifiin.
Voit muuttaa hallintasivustolla wifi-verkon salasanaa ja käyttäjätunnusta. Kun olet kirjautunut hallintasivustolle, paina oikean ylälaidan Setup Wizard -kohdasta.
Huom: Ethän käytä ääkkösiä, sillä ne eivät ole käytössä tällä laitteella.
Muistathan tallentaa muutokset lopuksi.
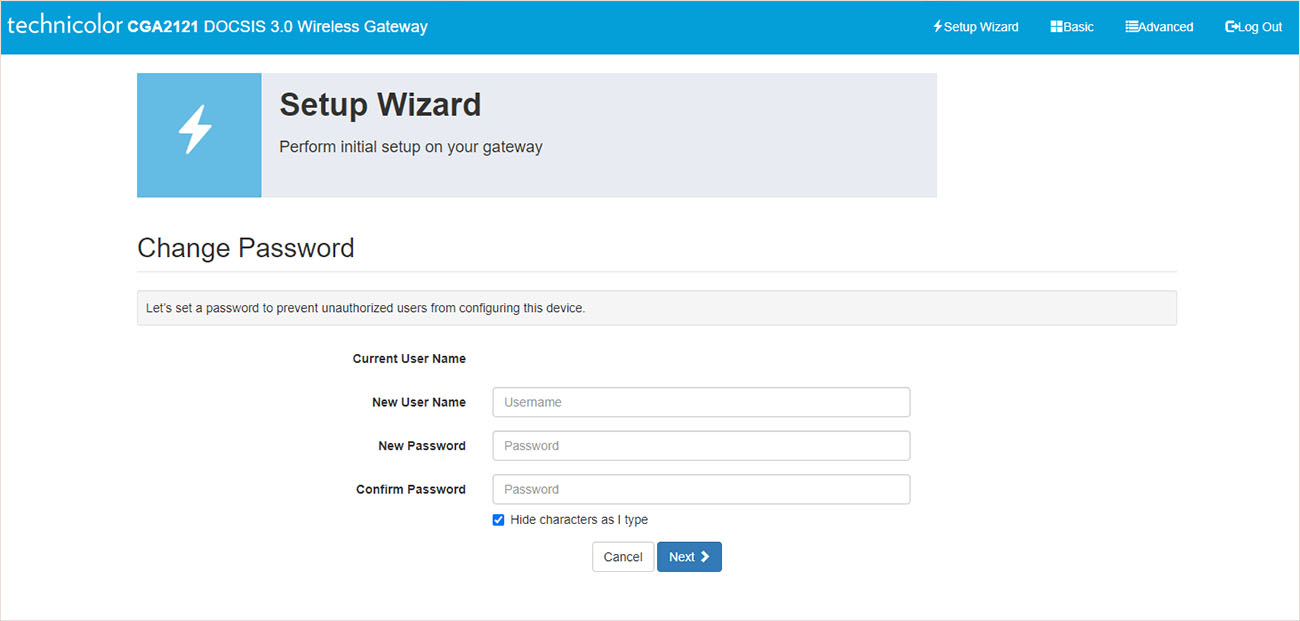.2024-01-11-11-24-34.jpg)
Modeemien ohjelmistopäivitykset ovat tärkeitä. Ne korjaavat ja tehostavat laitteen toimintaa ja niiden avulla laitteen tietoturva pysyy ajan tasalla. Joskus päivitykset tuovat modeemin hallintasivustolle uusia ominaisuuksia tai ulkoasumuutoksia.
Meiltä hankittu Technicolor CGA2121 -modeemi hakee automaattisesti tarjolla olevat päivitykset, ellei tätä asetusta ole muutettu laitteen hallintasivulla. Suosittelemme pitämään automaattiset päivitykset aina päällä. Ohjelmistopäivityksiä tulee modeemille yöaikaan, joten laitetta ei kannata sammuttaa aina yöksi.
Usein ongelmat ratkeavat yksinkertaisesti käynnistämällä laite uudelleen. Jos uudelleenkäynnistyksestä ei ole apua, tutustu alla kerrottuihin laitteeseen liittyviin yleisiin ongelmatilanteisiin ratkaisuineen.
Lisäksi kannattaa tutustua kaapelilaajakaistan ongelmatilanteisiin, jotka auttavat selvittämään onko ongelma modeemissa, muissa laitteissa vai kaapeliverkossa.
Yleisin syy langattoman yhteyden heikkoon toimintaan on modeemin huono sijoittelu niihin laitteisiin nähden, joilla nettiä käytetään. Modeemia ei kannata sijoittaa esimerkiksi sähkökaappiin tai huoneiston kauimmaiseen nurkkaan. Lisäksi monikerroksisiin tai erityisen isoihin huoneistoihin kannattaa hankkia erillinen langaton toistin jatkamaan yhteyttä tilaan, johon kuuluvuus olisi muuten heikko. Sijoittelussa kannattaa huomioida myös näkyvät esteet, kuten seinät, peilit ja muut vastaavat häiriötekijät.
Technicolor CGA2121 -kaapelimodeemi käyttää oletuksena samaa WLAN-verkon tunnistetta (SSID), eli päätelaitteelle (läppäri, puhelin, tabletti jne.) näkyvää nimeä kummastakin tarjolla olevasta verkossa. Tämä tarkoittaa käytännössä sitä, että päätelaite pyrkii automaattisesti valitsemaan käyttöön parhaiten toimivan verkon. Joskus automaattinen valinta ei ole paras ratkaisu, koska 2,4 GHz ja 5 GHz taajuuksien toiminnassa on eroja. Esim. 2,4 GHz toimii päätelaitteella kauempana modeemista, kun taas 5 GHz verkko voi toimia huomattavasti nopeammin. Jos langaton yhteys ei toimi oletusasetuksilla, kokeile eri taajuuksia.
Kokeillaksesi eri taajuuksia, sinun tarvitsee ensin vaihtaa oletusasetus pois, eli erottaa 2,4 GHz ja 5 GHz verkot omille nimilleen. Sen jälkeen voit päättää päätelaitteella, kumpaa taajuutta haluat käyttää.


Langattoman verkon toimivuus elää jatkuvasti ja häiriöitä voi esiintyä esimerkiksi illalla, kun langattomien laitteiden määrä naapurustossa on suurimmillaan. Siihen saattaa auttaa kanavan vaihtaminen vähemmän ruuhkaiseen. Voit vaihtaa kanavaa laitteen hallinnassa tai sammuttamalla modeemin hetkeksi ja käynnistämällä sen sitten uudelleen. Laite pyrkii käynnistyksen yhteydessä valitsemaan sillä hetkellä vähiten ruuhkaisen kanavan.
 Langattoman verkon asetukset
Langattoman verkon asetukset
Katso ohje WLAN-verkon kanavan vaihtoon
Voit selvittää vähiten ruuhkaisen kanavan käyttämällä vapaasti saatavilla olevia WiFi-analysaattoreita, joita löytyy esimerkiksi Android- ja iPhone-laitteille niiden sovelluskaupoista.
Huomioithan, että joillakin päätelaitteilla 2,4 GHz verkon kanavat 12 ja 13 sekä 5 GHz verkon kanavat numerosta 100 ylöspäin eivät toimi. Ongelma johtuu päätelaitteen rajoituksista, joissa laitevalmistaja on saattanut rajata laitteen toimiaan esimerkiksi ainoastaan Pohjois-Amerikassa käytössä olevilla määrityksillä.
Joskus palomuurin suojaus voi estää joitain palveluita tai verkkosivuja toimimasta. Palomuurin suojauksen nostaminen korkealle (high) rajoittaa varmasti osan palveluista, kun taas alhainen (Low) sallii liikennettä vapaammin, kuitenkin suojaten yleisimmiltä vaaroilta.
Oletuksena suojaustaso on Low, joka on suositeltavaa pitää. Kokeile valita suojaustasoksi Low, jos valinta on ollut korkeampi (Medium tai High). Jos ongelma ei ratkennut, voit kokeilla vaihtaa palomuurin hetkeksi pois käytöstä Off-tilaan. Huomioithan, että palomuurin pois käytöstä laittaminen on tapa rajata ongelmaa, mutta sitä ei suositella ratkaisuksi. Jos palomuurin kytkeminen pois päältä ei auttanut, muista palauttaa Low-asetus takaisin. Jos palomuurin kytkeminen pois auttoi, täytyy ongelmallisen palvelun kohdalle tehdä porttiohjaus modeemin hallinnassa ja kytkeä palomuuri takaisin käyttöön. Porttiohjauksien tekemisessä sinua auttaa tarvittaessa Telia Helppi.
Suojaustason voit tarkistaa ja muuttaa helposti laitteen hallinnasta:
Thomson TG789 -reitittimen käyttöohje
Cisco EPC3928 -kaapelimodeemin käyttöohjeet
Cisco EPC3825 -kaapelimodeemin käyttöohje
Cisco EPC3000 -kaapelimodeemin käyttöohjeet
Telia X2 - Technicolor DGA4330 -reitittimen käyttöohje
Inteno DG301 -reitittimen käyttöohjeet
Telia Smart -reitittimet
Technicolor TG799vac -reitittimen käyttöohje
Technicolor TG799 Xtream -reitittimen käyttöohje
Asus RT-AC86U -reitittimen käyttöohjeet
Telia X1 - Technicolor DGA0122 -reitittimen käyttöohje
Helppi on asennuspalvelumme, joka asentaa laitteet, liittymät ja palvelut puolestasi. Helppi tarjoaa myös teknistä tukea esimerkiksi laitteiden käyttöön. Soita meille tai tilaa Helppi luoksesi.
(2,53 €/puhelu + 2,53 €/alkava min + mpm/pvm)
Chatbottimme Tellu osaa auttaa monissa asioissa. Tellu ohjaa sinut tarvittaessa asiakaspalvelijalle ympäri vuorokauden, kun olet kirjautuneena Minun Teliaan tai Minun Telia -sovellukseen.
Tavoitat meidät Facebookissa ja X:ssä (entinen Twitter).
Telia Facebookissa
Telia X:ssä
Muista myös Telia Yhteisö, josta voit löytää neuvoja ja ratkoa tuotteisiin sekä digiin liittyviä ongelmia yhdessä osaavien asiakkaidemme kanssa.
Yhteisöön